SMART III - Video Calibration Toolkit
Steve Smallcombe's SMARTAVTWEAKS site

Advanced topics - 3D gamma corrections.
A tough test for any projector is to project a uniform gray screen. Most likely some areas of the image will appear brighter than other, and certain regions of the screen may appear tinged with slight coloration. This can make watching black and white movies problematic, as different parts of the screen may appear artificially colored. LCD projectors are particularly susceptible to this problem as imperfections in the LCD panels can commonly cause one part of the screen to appear slightly magenta, and another part slightly green.
One of the most powerful features of the SONY 10HT is the 3D gamma adjustment
matrix that SONY uses to correct for panel imperfections by allowing three
color correction terms, R, G, & B, to be specified for each of 28
regions of the screen, and at 7 different light intensity levels. SONY
uses a computerized system to adjust this matrix as part of the factory
calibration, and it is rare that a user will need to use it.
Nevertheless, some people have found such adjustments beneficial to correct
two defects that somehow were not put right at the factory, the first
is color non-uniformity across the screen, the second it to correct improper
gamma tracking.
To adjust the 3D gamma settings you will need to enter the factory mode
using enter, enter, left, enter. Note that the factory mode is different
from the service mode and contains many more adjustments, most of which
the user should never look at or change. The 3D gamma entries are in the
last tab as the last entry labeled "gamma". Once you enter the
gamma mode you will see:
Level 0
Position 1
R 46
G 32
B 19
This obviously indicates that the corrections for level 0 position 1 are
46, 32 &19. (I don't know the range of the R, G and B numbers, but
they can be plus or minus.) You will then use the up and down cursor buttons
to move up and down this mini-menu, and the left and right buttons to
increment or decrement the values. Incrementing the position moves a cross
hair to the 28 different positions on the screen. Incrementing the level
takes one to higher levels and brighter screens. It is essential that
you write down every number at every position on every level that you
look at, as you may wish to return to the factory values in the future.
How you go about changing these numbers, depends on what you are trying
to do.
Color Uniformity. (Some of this is from one of Jeff's posts.)
If you are experiencing non-uniform color at different parts of the screen,
you will need to select the gamma level that is closest to the IRE level
where you see the non-uniformity.
Roughly, the IRE levels and gamma levels corresponds as follows:
100 = Level 7
90 = Level 6
80 = Level 5
70 = Level 4
60 = Level 3
50 = Level 2
40 = Level 1
20-30 = level 0
There is a little more overlap than that but it will give you a starting point
The Screen should look uniformly gray at each level, both when looking
at it with Avia , and when simply looking at it with the gamma menu. Be
sure that when you change a point by a few points, that you change its
neighbors just a little too. If you have too much of a difference between
two points, a color distortion will appear at one of the neighboring points.
It really needs to be a pretty smooth line or else the curve-fitting algorithm
in the gamma chip does horrible things. I also found adjusting each gamma
level while looking through the avia color filters made it a little easier
-- each field , red, green and blue should end up with a uniform intensity.
Just try to match "dark sections" and "light sections"
to a midpoint average. This is certainly nothing for the squeamish, and
it will take a really long time to get it right if you are doing it by
eye. Using the detector to get color balance right is a somewhat more
accurate, but more tedious approach. The service manual suggests the basically
you should adjust red and blue, while leaving green alone, and I would
agree with that advice for adjusting color non-uniformity, as green has
the strongest effect on perceived brightness and the apparent "white"
gamma tracking.
Correcting gamma Tracking Errors
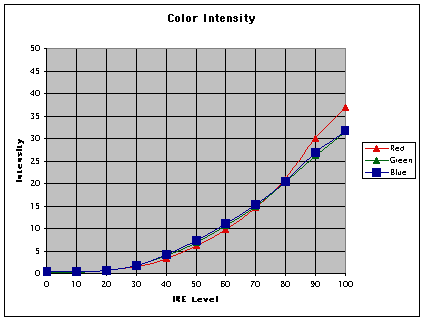
If your SMART color traces fail to follow a proper gamma curve, as mine did, this can also be corrected using the 3D gamma matrix. In the case above, measured with the factory Low setting and a contrast of 90, Green and blue seem to track each other very well, but the Red level seems a bit low at low IRE levels, and a bit high at the higher levels thus making bright parts of the image a bit too red.
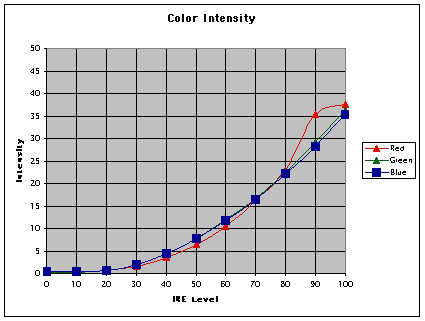
If the contrast is raised to 95, one can now see graphically that Red is clearly getting "ahead" of green and blue, and "blown out" at the high IRE levels. Since the Red level is too high only at the highest IRE levels, rather that all IRE values, this cannot be corrected via gain or bias settings. This is where the second use of the 3D gamma corrections comes in as we can essentially correct individual points on the IRE curve.
In this case however since we are not trying to change the color uniformity
of a level, we will make the same changes to all the R or G, or B settings
for a given level. You can use the chart above to determine roughly the
level you will need to correct the errant points. Chances are that for
many with tracking problems at IRE 100, it will be level 7. You should
be aware that the service manual says not to change either levels 0 or
7. I would agree on level 0, but have certainly found it necessary to
change level 7 and have done so on my own projector. It also seems that
if one if trying to effect gamma tracking, that adjusting green is also
necessary. It’s your decision, and I certainly would not advise doing
any of this by eye, but only with the guidance of SMART measurements.
If your IRE 100 level Green or Blue is too low, then try raising the G
or B levels in level 7 by 5 or 10 points and measure again. Even 3 points
make a measurable change. If you are raising the levels at IRE 100, you
probably should do this process with contrast slightly lower than the
optimum value so you have some headroom at IRE 100.
You can actually save some time by only adjusting the positions right
around the detector position, and then once you found the right change,
adjust the other levels accordingly. Write everything down, so you don't
get confused and add 10 twice to a position. You can also save time by
figuring out what resistance value is needed for good tracking and then
adjusting the correction until that value is reached. You can either calculate
percentages or enter resistance values into the spreadsheet until the
tracking looks right, and then find the correction that gives that value.
Again, until you have tracking following the desired gamma curve keep
the contrast down, so that you don't have to worry about things maxing
out complicating the measurements.
Introduction to how SMART works
Frequently Asked Questions about SMART
Here is what's new is SMART III version 1.2
The Dummies Guide explains the SMART process in a non-technical way
Buy SMART III at EnhancedHT - your exclusive source for all SMART products
Having trouble? Learn the most common mistakes people make using SMART
Read about using bias lights to improve perceived black levels.
Here are some additional tips for the SONY projectors and solution to common problems.